رپورتاژ
چگونه بعد از تغییر سختافزار، ویندوز 11 را دوباره فعال کنیم؟

فعال کردن نسخه جدید ویندوز 11 به دو روش مختلف، مانند وارد کردن کلید محصول در حین نصب یا پس از آن در Settings، امکانپذیر است. همچنین امکان فعالسازی مجدد نصب ویندوز پس از تغییر سختافزار وجود دارد.
از آنجایی که مایکروسافت تمرکز اصلی خود را بر روی ویژگیها و قابلیتهای مختلف این سیستمعامل گذاشته است، فعالسازی ویندوز 11 برای بهرهمندی از امکانات آن ضروری به نظر میرسد.
زیرا در غیر این صورت، ممکن است کاربران دائما با هشدار نقص سیستم یا عدم پاسخگویی سرویسهای مایکروسافت مواجه شوند.
در این مقاله از PCCLUES میخواهیم نحوه فعالسازی مجدد ویندوز 11 پس از تغییر سختافزار را توضیح دهیم.
اهمیت فعالسازی ویندوز 11
همانطور که گفته شد، اگر اقدامی برای فعالسازی ویندوز انجام ندهید، باید همیشه در حین کار درگیر پیامهای فعالسازی و هشدارهای آن باشید.
در واقع هر بار که لپتاپ یا کامپیوتر خود را روشن میکنید با خطاهای فعالسازی ویندوز زیادی مواجه میشوید و میترسید کاملا غیرفعال شود.
اگر ویندوز دستگاه شما فعال نباشد، نمی توانید به هیچ یک از ویژگی های شخصیسازی دسترسی داشته باشید.
و قادر به دانلود و نصب برنامههای مختلف از فروشگاه مایکروسافت نخواهید بود.
فعالسازی مجدد windows 11 بعد از تغییر سختافزار
پس از انجام تغییرات سختافزاری مانند تعویض مادربرد، حافظه و ریزپردازنده، ممکن است ویندوز دیگر فعالسازی نشده باشد. زیرا سیستمعامل فکر میکند که سیستم شما یک کامپیوتر جدید است.
برای فعالسازی مجدد ویندوز 11 پس از ایجاد تغییرات سختافزاری، میتوانید مراحل زیر را انجام دهید:
- به Settings بروید.
- بر روی System کلیک کنید.
- در سمت راست، صفحه Activation را انتخاب کنید.
- Activation state را انتخاب کنید.
- در کنار عبارت Windows report that no product key on your device، روی گزینه Troubleshoot کلیک کنید.
- دکمه I change hardware on this device recently را بزنید.
- با استفاده از اطلاعات کاربری حساب مایکروسافت خود وارد شوید.
- کامپیوتر را از لیست انتخاب کنید.
- دکمه Activate را بزنید.
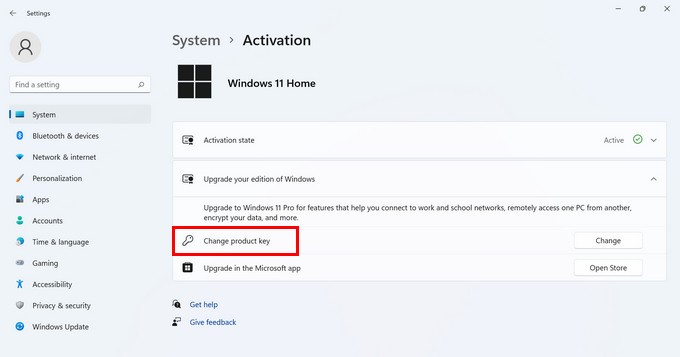
پس از انجام کامل مراحل، نصب باید به طور خودکار فعال شود.
فعالسازی مجدد Windows 11 در Settings
برای فعالسازی ویندوز از طریق Settings ویندوز می توانید مراحل زیر را انجام دهید:
- به Settings بروید.
- روی گزینه System کلیک کنید.
- در سمت راست، صفحه Activation را انتخاب کنید.
- Activation state را انتخاب کنید.
- در تنظیمات Change product key بر روی گزینه Change کلیک کنید.
- حالا باید کلید 25 رقمی فعلی نسخه نصب شده ویندوز 11 را وارد کنید. همچنین می توانید از کلید ویندوز 10 استفاده کنید.
- گزینه Next را انتخاب کنید.
- دکمه Open Store را انتخاب کنید تا فروشگاه مایکروسافت باز شود.
- بر روی گزینه Buy کلیک کنید.
- برای تکمیل خرید مجوز و فعالسازی ویندوز 11، باید مراحل روی صفحه را ادامه دهید.
از آنجایی که از ویندوز 11 به عنوان یک حساب کاربری استفاده میکنید، کلید به عنوان «مجوز دیجیتال» به حساب شما متصل میشود تا بتوانید در آینده بدون نیاز به وارد کردن مجدد کلید، سیستمعامل را دوباره نصب کنید.
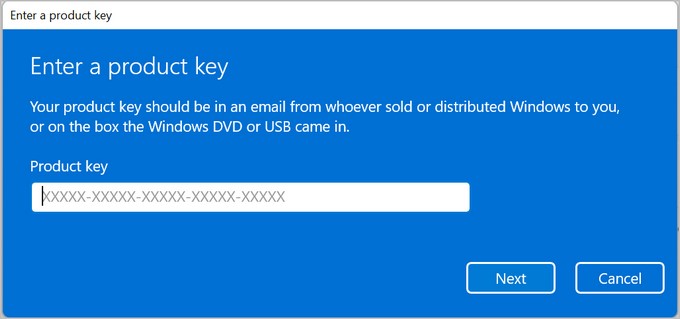
فعالسازی ویندوز 11 هنگام نصب
برای فعالسازی ویندوز در حین نصب، می توانید از مراحل زیر استفاده کنید:
- رایانه خود را با استفاده از درایو فلش USB ویندوز 11 بوت کنید.
- برای ادامه هر کلیدی را بزنید.
- گزینه Next را انتخاب کنید.
- گزینه Install now را انتخاب کنید.
- در صفحه «Activate Windows» باید کلید محصول 25 رقمی فعال نسخه ویندوز 11 را وارد کنید. برای این کار می توانید از کلید ویندوز 10 نیز استفاده کنید.
- برای تایید مجوز، دکمه Next را انتخاب کنید.
- برای تکمیل نصب، دستورالعمل های روی صفحه را بررسی کنید.
جمعبندی
در این مقاله با موضوعاتی مانند نحوه فعالسازی ویندوز 11 و اطمینان از فعال بودن ویندوز آشنا شدید.
حالا میتوانید ابتدا با استفاده از مراحل ذکرشده از وضعیت فعال بودن ویندوز دستگاه مطلع شده و در صورت نیاز اقدام به فعالسازی آن کنید.
منبع:
PCCLUES: How to Reactivate Windows 11 After a Hardware Change
